
sexta-feira, 30 de janeiro de 2009
GUIA DO WINDOWS
[IMAGENS: CLIQUE PARA AUMENTAR]
ACTIVAR PROGRAMAS ATRAVÉS DO MENU EXECUTAR
O Windows é extremamente flexível no que se refere à forma de activar um programa. Caso haja trabalhado anteriormente com o antigo sistema operativo MS-DOS , poderá preferir o método que descreveremos nesta secção, o de activar uma aplicação através da caixa de diálogo Executar .
1. Fornecer o atalho Linha de Comandos – Este método requer o conhecimento da localização do ficheiro de programa, bem como do nome correcto deste ficheiro. Deverá também saber com qual sintaxe o atalho, de uma linha de comandos foi fornecido. Como pode perceber, este é um método para utilizadores do Windows.
Façamos um exercício só para praticar. Active o comando Executar do menu Iniciar para abrir a caixa de diálogo homónima. Na caixa de texto Abrir digite o nome do ficheiro com o atalho do programa. No nosso exemplo, ilustrado na fig. 3.6, o Paint é iniciado e o nome do ficheiro de programa é MSPAINT.EXE. A sintaxe para ele é:
Letra da unidade:\atalho\nome do ficheiro
A seguir prima a tecla Enter ou efectue clique em OK .

2. Seleccionar ficheiro de programa – Caso receba um comunicado de erro, significa que o atalho ou nome de ficheiro fornecido não existe. Efectue clique, então, sobre o botão de comando Procurar … e tente localizar a pasta através da caixa de diálogo Procurar. Para tal, efectue cliques sucessivos na estrutura de pastas do disco rígido. Caso haja encontrado o ficheiro desejado, seleccuione-o e efectue clique sobre o botão de comando Abrir. O atalho aparecerá no campo Abrir da caixa de diálogo Procurar. Confirme OK para activar a aplicação.

 Para activar os programas do Windows basta que forneça o nome do ficheiro. No nosso exemplo: MSPAINT. O Windows localiza automaticamente o ficheiro.
Para activar os programas do Windows basta que forneça o nome do ficheiro. No nosso exemplo: MSPAINT. O Windows localiza automaticamente o ficheiro.
A SEGUIR: ACTIVAR PROGRAMAS E DOCUMENTOS NO WINDOWS
[IMAGENS: CLIQUE PARA AUMENTAR]
ACTIVAR PROGRAMAS ATRAVÉS DO MENU EXECUTAR
O Windows é extremamente flexível no que se refere à forma de activar um programa. Caso haja trabalhado anteriormente com o antigo sistema operativo MS-DOS , poderá preferir o método que descreveremos nesta secção, o de activar uma aplicação através da caixa de diálogo Executar .
1. Fornecer o atalho Linha de Comandos – Este método requer o conhecimento da localização do ficheiro de programa, bem como do nome correcto deste ficheiro. Deverá também saber com qual sintaxe o atalho, de uma linha de comandos foi fornecido. Como pode perceber, este é um método para utilizadores do Windows.
Façamos um exercício só para praticar. Active o comando Executar do menu Iniciar para abrir a caixa de diálogo homónima. Na caixa de texto Abrir digite o nome do ficheiro com o atalho do programa. No nosso exemplo, ilustrado na fig. 3.6, o Paint é iniciado e o nome do ficheiro de programa é MSPAINT.EXE. A sintaxe para ele é:
Letra da unidade:\atalho\nome do ficheiro
A seguir prima a tecla Enter ou efectue clique em OK .

2. Seleccionar ficheiro de programa – Caso receba um comunicado de erro, significa que o atalho ou nome de ficheiro fornecido não existe. Efectue clique, então, sobre o botão de comando Procurar … e tente localizar a pasta através da caixa de diálogo Procurar. Para tal, efectue cliques sucessivos na estrutura de pastas do disco rígido. Caso haja encontrado o ficheiro desejado, seleccuione-o e efectue clique sobre o botão de comando Abrir. O atalho aparecerá no campo Abrir da caixa de diálogo Procurar. Confirme OK para activar a aplicação.

 Para activar os programas do Windows basta que forneça o nome do ficheiro. No nosso exemplo: MSPAINT. O Windows localiza automaticamente o ficheiro.
Para activar os programas do Windows basta que forneça o nome do ficheiro. No nosso exemplo: MSPAINT. O Windows localiza automaticamente o ficheiro.A SEGUIR: ACTIVAR PROGRAMAS E DOCUMENTOS NO WINDOWS
ÍNDICE
GUIA DO WINDOWS - http://guiadowindowsoguiaindispensavelparapc.blogspot.com/2009/01/guia-do-windows.html - ANTERIOR
GUIA DA INTERNET - http://guiadowindowsoguiaindispensavelparapc.blogspot.com/2009/01/guia-da-internet.html - ANTERIOR
GUIA DA INTERNET - http://guiadowindowsoguiaindispensavelparapc.blogspot.com/2009/01/guia-da-internet.html - ANTERIOR
GUIA DO WINDOWS
●
SUPORTEsuporte
●●●●● ●●●●●● ●●●●●● ●●●●●●●●●●●●●●●●●●
SUPORTE ASSISTIDO DA AJUDA DO WINDOWS
●●●●●●●●●●●●●●●●●● ●●●●●● ●●●●●● ●●●●●
● Se dispõe de uma ligação à Internet poderá obter apoio online através das funções instaladas da ajuda do Windows. Através da hiperligação. Suporte assistido na barra de cabeçalhos da janela Ajuda e suporte , deslocar-se-à directamente para o suporte da Microsoft Support ou para os fóruns, onde utilizadores do Windows trocam informações e se ajudam mutuamente na resolução de problemas.
1. Suporte Microsoft - Efectue clique sobre o Suporte assistido
na barra de cabeçalhos. Para ser conectado directamente com o suporte da Microsoft, efectue clique em Contactar o suporte no link Microsoft Corporation. . A página web do Microsoft será activada e o utilizador poderá aceder à área de suporte online da Microsoft.

2. Suporte MSN - Por meio de um clique em fóruns ou no Message Boards da MSN Computing Central , o Internet Explorer será automaticamente aberto para receber o site de suporte.

Aqui encontrará novidades interessantes do cenário do Windows, apoio na forma de fóruns e Chats e, até mesmo, links para download (descarregar) para programas úteis e tools (ferramentas). Para que possa trabalhar com estas opções é indispensável algum conhecimento da língua inglesa.

 - A área de dowload da MSN Computing Center é uma zona central para transferir programas essenciais da Windows. Encontrará aqui os programas mais importantes de shareware e freeware, que facilitam o trabalho diário com o Windows.
- A área de dowload da MSN Computing Center é uma zona central para transferir programas essenciais da Windows. Encontrará aqui os programas mais importantes de shareware e freeware, que facilitam o trabalho diário com o Windows.

A SEGUIR:
INTRODUÇÕES & INICIAÇÕES DA AJUDA DO WINDOWS
●
INTRODUÇÕESintroduções
●●●●● ●●●●●● ●●●●●● ●●●●●●●●●●●●●●●●●●
INTRODUÇÕES E INICIAÇÕES DA AJUDA DO WINDOWS
●●●●●●●●●●●●●●●●●● ●●●●●● ●●●●●● ●●●●●
●Introduções e iniciações são mini-curso básicos que são mostrados numa janela de introdução separada. Após haver iniciado a ajuda do Windows através de Iniciar/Ajuda, efectue clique sobre o link Introduções e iniciações na barra de cabeçalhos da janela Ajuda e suporte

1. Lista de Introduções Disponíveis – Na parte esquerda da janela serão listadas todas as suas introduções disponíveis. Efectue clique sobre um dos seus registos para activar a janela Introduções & Iniciações da Ajuda Do Windows -

 O registo Aprender a utilizar o rato é um programa educativo que poderá ajudar principalmente os iniciantes para que possam controlar o manuseio do rato e do cursor. Efectue clique sobre este registo e e receberá a janela Aprender a utilizar o rato. Nesta janela, clique em Tutorial para iniciar o tutorial do rato. Através de cliques sucessivos sobre o botão de comando Seguinte tomará conhecimento, passo a passo, dos princípios básicos para o manuseio do rato.
O registo Aprender a utilizar o rato é um programa educativo que poderá ajudar principalmente os iniciantes para que possam controlar o manuseio do rato e do cursor. Efectue clique sobre este registo e e receberá a janela Aprender a utilizar o rato. Nesta janela, clique em Tutorial para iniciar o tutorial do rato. Através de cliques sucessivos sobre o botão de comando Seguinte tomará conhecimento, passo a passo, dos princípios básicos para o manuseio do rato.

2. Introdução ao Windows – A Introdução ao Windows é composta de quatro rúbricas: O que há de novo, Fazer o seu trabalho, Entretenimento e Multimédia e Funcionamento em rede doméstica . Qualquer um destes temas poderá ser activado através de um clique do rato sobre o título correspondente. No canto esquerdo da janela encontram-se subtítulos que, quando activados, também por clique, fornecem informações na parte principal da janela.

Ao efectuar clique sobre uma introdução dentro da janela Ajuda e suporte, deslocará directamente para a posição do texto relevante. Poderá também efectuar clique sobre as rúbricas e títulos na janela Introdução ao Windows.
3. Sair da Introdução – a janela Introdução ao Windows poderá ser encerrada através do linkSair da introdução , no canto inferior direito da janela ou através do botão de comando Fechar
no canto superior direito
NOTA
Um tutorial é um programa ou texto, contendo ou não imagens, que ensina passo a passo, didaticamente, como algo funciona.
A palavra tutorial é derivada da palavra tutor visto que o seu objectivo é ensinar. Tutoriais são muito comuns na informática, onde são usados para ensinar como os programas funcionam, e como podem ser operados por usuários iniciantes.
A SEGUIR:
ACTIVAR A AJUDA PARA ELEMENTOS DO WINDOWS
●
ACTIVARactivar
●●●●● ●●●●●● ●●●●●● ●●●●●●●●●●●●●●●●●●
ACTIVAR A AJUDA PARA ELEMENTOS DO WINDOWS
●●●●●●●●●●●●●●●●●● ●●●●●● ●●●●●● ●●●●●
● O Windows dispõe ainda de outras formas de ajuda adicionais. Em quase todas as caixas de diálogo, e também em várias aplicações, poderá activar um tipo especial de ajuda

que fornece informões sobre elementos desconhecidos do ecrã na forma de sugestões do ecrã.
1. Abrir a caixa de diálogo – Antes que possa testar esta forma de ajuda directa, abra inicialmente uma caixa de diálogo. Para tal, active, por exemplo, o Wordl Pad (Iniciar/Programas/Acessórios) e seleccione Ficheiro/Imprimir… Na caixa de diálogo Imprimir poderá visualizar o botão de comando

na barra de título, ao lado do botão de comando Fechar.
2.

- Clique uma vez sobre o botão de comando

(Ajuda) e movimente o cursor do rato no interior da caixa de diálogo. Ao cursor do rato será adicionado um ponto de interrogação. Com o cursor modificado, efectue um clique sobre um sítio da caixa de diálogo, para o qual necessita de ajuda.
3. Sugestão de ecrã – Caso disponha de um texto de ajuda sobre este item, o Windows activa uma sugestão de ecrã com um texto explicativo sobre a função ou o elemento seleccionado. Caso não disponha de qualquer informação, o cursor com o ponto de interrogação desaparece. Reinicie então a activação da ajuda directa num outro sítio da caixa de diálogo. Uma sugestão de ecrã pode ser desactivada através de um clique.

4. O que é isto? – Um outro modo de receber ajuda para um elemento desconhecido do ecrã é através de um clique com o botão direito do rato, no elemento para o qual deseja ajuda. No menu de atalho efectue clique sobre o comando o que é isto?.
 Poderá também activar esta forma de ajuda directa através da combinação de teclas
Poderá também activar esta forma de ajuda directa através da combinação de teclas

Neste caso receberá informações sobre o elemento da janela que possui o foco, ou seja, que se encontra activado. No caso de campos de texto, poderá identificar o foco pelo cursor ou através do texto seleccionado e realçado por uma sombra. O foco botões de comando, de caixas de verificação e outros elementos poderá ser identificado através da moldura sombreada. Para focalizar um destes elementos sem o activar, efectue clique sobre ele e mantenha o botão do rato premido enquanto arrasta o cursor do rato para um sítio livre.
A SEGUIR:
ACTIVAR E UTILIZAR A AJUDA PARA AS APLICAÇÕES DO WINDOWS
●
●●●●● ●●●●●● ●●●●●● ●●●●●●●●●●●●●●●●●●
ACTIVAR E UTILIZAR A AJUDA PARA AS APLICAÇÕES DO WINDOWS
●●●●●●●●●●●●●●●●●● ●●●●●● ●●●●●● ●●●●●
● Dada a diversidade de aplicações para o Windows, torna-se difícil, até mesmo para os especialistas, ter uma visão de todas as funções do Windows. As estatísticas comprovam que, a maioria dos utilizadores emprega apenas 10 por cento das possibilidades de um programa. Este quadro pode ser alterado, uma vez que cada aplicação do Windows dispõe de uma ajuda interna de programa.
1. Ajuda Online - Na era da multimédia em que nos encontramos, muitos fabricantes de programas abrem mão de manuais e buscam informações sobre os programas e suas funções na ajuda online. Nesta secção, trataremos de como poderá receber ajuda para aplicações no Windows.
2. Iniciar programas – Antes que possa receber ajuda para um programa, este programa deverá ser primeiramente iniciado. Para tal, inicie o menu Iniciar e aponte para Programas. Em seguida, efectue clique sobre o programa desejado, para abri-lo e, posteriormente, sobre o comando do programa. Exemplificaremos este procedimento através do programa de edição de textos do Windows. No caso de programas minimizados, a tecla

3. Janela activa de programa – Mas atenção: a janela do programa deverá estar activada. Se a janela activa é uma janela de pasta no ambiente de trabalho, receberá a ajuda do Windows. No caso de programas minimizados, a tecla

não iniciará a ajuda específica para a aplicação.
4. Menu ajuda – Esta problemática com a tecla de atalho poderá, contudo, ser facilmente contornada. Ao invés de utilizar esta tecla, utilize o menu Ajuda. No menu Ajuda encontra-se sempre disponível o comando Tópicos da ajuda.
5. Ajuda ao programa – Este comando activa uma janela de ajuda interna do programa, cujo conteúdo está relacionado ao programa activado. A configuração das janelas de ajuda da maior parte dos programas seguem um modelo, a ser descrito a seguir, apresentando algumas diferenças no que se refere à existência ou não de um ou mais separadores.

A SEGUIR:
O SEPARADOR DO ÍNDICE
●
SEPARADORseparador
●●●●● ●●●●●● ●●●●●● ●●●●●●●●●●●●●●●●●●
SEPARADOR ÍNDICE
●●●●●● ●●●●●● ●●●●●●
● 1. Alargar com clique único – Os registos do campo de lista no separador Índice poderão ser alargados através de um clique sobre o tópico

na janela esquerda ou através de um clique sobre o registo de ajuda

O texto de ajuda disponível aparece normalmente na metade direita da janela. Caso contrário serão activadas outras janelas de ajuda.
Para alargar a estrutura efectue clique, por exemplo, sobre o tópico Trabalhar com documentos do Word Pad. Receberá somente as páginas referentes a este tópico.
2. Organização hierárquica – Analisemos a organização hierárquica na parte esquerda da janela do separador Índice. A ajuda encontra-se organizada em forma de livros, simbolizados por

O campo da lista à esquerda representa a estante onde os livros se encontram. Um livro pode ser aberto através de um clique único.

3. Livro – Desta forma receberá o conteúdo do livro activado

na forma de capítulos, que também serão simbolizados através do ícone de um livro

4. Registo da ajuda – Um livro aberto
 poderá contudo também já apresentar os primeiros registos de ajuda que serão simbolizados por
poderá contudo também já apresentar os primeiros registos de ajuda que serão simbolizados por

Veja a ajuda do WordPad. Poderá acessar aos capítulos de um livro aberto por meio de um clique.
5. Técnica da Internet – Basicamente, esta técnica assemelha-se à técnica com pastas do Explorador´. Aqui, entretanto, são utilizados símbolos de livros ao invés de símbolos de pastas de documento e o clique único ao invés do clique duplo.

6. Livro Aberto – Os livros abertos

podem ser novamente fechados através de um clique, para reduzir a visualização no campo de lista à esquerda. Utilize a barra de deslocamento para aceder aos registos de ajuda e livros que não aparecem. Um tópico seleccionado precedido pelo símbolo

poderá ser mostrado na janela à direita através de um clique.
7. Informações apresentadas – Leia atentamente as informações apresentadas. Uma barra de ferramentas com botões de comando será activada para que possa locomover-se dentro dos tópicos da ajuda.
Para se deslocar de um tópico apresentado para o tópico que se encontra à esquerda deste, efectue clique sobre o livro à esquerda

ou sobre um outro registo da ajuda

Através dos botões de comando Avançar

e Retroceder

poderá deslocar-se, nas páginas da ajuda, para a frente ou para trás.

8. Botão de opções – Através do botão de comando Opções poderá influenciar a forma de representação da janela da ajuda. Poderá deslocar-se para a ajuda da Web, caso disponha de um modem ou de um RDIS para aceder à Internet, bem como deslocar-se para a frente ou para trás. Através do comando Imprimir… poderá obter as cópias impressas das informações sobre tópicos da ajuda, caso disponha de uma impressora instalada e ligada.

9. Informações adicionais – Para obter informações adicionais, efectue clique sobre a passagem de texto sublinhada, o link, na parte direita da janela. Já conhece provavelmente este links ou ligações da ajuda do Windows ou da Internet.
A SEGUIR:
O SEPARADOR ÍNDICE REMISSIVO
●
●●●●● ●●●●●● ●●●●●● ●●●●●●●●●●●●●●●●●●
SEPARADOR ÍNDICE REMISSIVO
●●●●● ●●●●●● ●●●●●● ●●●●●●●●●●●●●●●●●●
● Nesta secção ocupar-nos-emos do separador da ajuda organizado por ordem alfabética que poderá ser activado através do registo Índice remissivo.
1. Separador Índice remissivo – Active inicialmente a ajuda de uma aplicação específica através da tecla F1 ou através do menu Ajuda/Tópicos de Ajuda . Verifique se a janela do programa em causa se encontra activada. Caso contrário, a ajuda do Windows será activada.
2. Palavra-chave – A parte esquerda da janela do separador Índice remissivo divide-se em duas partes: acima, encontra-se um campo de texto para o fornecimento da palavra-chave a ser localizada: na lista abaixo, encontram-se todos os registos disponíveis no índice remissivo em ordem alfabética.
3. Digitar palavra-chave – Digite a palavra a ser localizada no campo de texto. Muitas vezes será suficiente o fornecimento das prmeiras letras da palavra-chave.
4. Fornecer letras – O conteúdo da lista abaixo adequar-se-á à palavra-chave fornecida. Se fornecer apenas uma letra alfabética receberá o nome do primeiro registo do índice remissivo que inicia a letra em questão. Digite, por exemplo, a letra “d” e acompanhe as alterações que se processam na parte inferior da janela. Complete a palavra e digite “documentos”.
5. Seleccionar registo – Será apresentado o primeiro registo semelhante. Seleccione o registo
Documentos/imprimir da lista do índice remissivo e active o botão de comando Mostrar. As informações correspondentes serão mostradas na parte direita da janela.

A SEGUIR:
SEPARADOR PROCURAR
●
●●●●●● ●●●●●● ●●●●●● ●●●●●●●●●●●●●●●●●●
SEPARADOR PROCURAR
●●●●●●●●●●●●●●●●●● ●●●●●● ●●●●●● ●●●●●●
● No separador Índice encontram-se os tópicos da ajuda organizados hierarquicamente em livros. Através do separador Índice remissivo receberá os registos classificados por ordem alfabética. Caso não haja podido encontrar o registo desejado da ajuda através destes dois métodos, terá uma outra possibilidade de localizá-lo a partir do registo Procurar .
1. Procurar texto – Desta forma poderá localizar todos os tópicos da ajuda a partir de um texto. As semelhanças encontradas poderão ser limitadas através de critérios de procura. Como resultado, receberá todos os registos que contêm a palavra-chave e que possuem afinidade temática com o tópico procurado.
2. Palavra-chave –
Criar uma lista de palavras – Esta função de ajuda funciona como um banco de dados, que analisa os textos disponíveis da ajuda de uma forma inteligente, a partir da palavra-chave.

3. Palavra-chave – Uma palavra-chave é composta por dois conceitos independentes. Neste caso, digite os dois registos, um após o outro, separados por um espaço em branco. Em seguida efectue clique sobre o botão de comando Top. da lista
4. Top. Da lista – Receberá uma lista de tópicos na parte inferior da caixa de texto da parte esquerda da janela somente após haver efectuado clique no botão de comando Top. da lista . Teste este método através do conceito guardar .
Na janela de ajuda do WordPad seleccione o registo Guardar alterações a um documento . Para obter as informações referentes ao tópico seleccionado, efectue clique sobre o botão Mostrar .

Na parte direita da janela serão apresentados os tópicos correspondentes.
 Para receber um tópico de ajuda poderá efectuar duplo clique sobre o tópico desejado, na parte esquerda da janela.
Para receber um tópico de ajuda poderá efectuar duplo clique sobre o tópico desejado, na parte esquerda da janela.
5. Deslocar através dos links – Todas as semelhanças ao conceito ou à palavra-chave fornecidos serão apresentados de forma seleccionada. Através dos links existentes na forma de passagens de texto sublinhadas em azul poderá detalhar as informações obtidas. Os links que já foram lidos, ou seja, activados por um clique do rato, seão representados na cor cinzenta. Esta técnica aqui utilizada corresponde à da World Wide Web, um serviço de informações da Internet. Entretanto, cerre a janela de ajuda do Windows através de

A SEGUIR: O SEPARADOR FAVORITOS
●
●●●●●● ●●●●●● ●●●●●● ●●●●●●●●●●●●●●●●●●
SEPARADOR FAVORITOS
●●●●●●●●●●●●●●●●●● ●●●●●● ●●●●●● ●●●●●
● Favoritos só poderão ser encontrados em programas da firma Microsoft. Eles são comparáveis a símbolos de leitura que seleccionam e gravam áreas nos textos da ajuda, ou nas sites Web do Explorer, para que o utilizador possa aceder futuramente a eles, de maneira rápida.
1. Adicionar Favoritos – Os Favoritos da janela de ajuda dos programas do Microsoft gravam páginas de texto, da qual necessitará provavelmente no futuro, active o separador Favoritos (se tiver dificuldade deverá aumentar o tamanho da janela de ajuda) e clique sobre o botão de comando Adicionar, no canto inferior da janela.

A página será automaticamente gravada para leitura e o seu título constará na lista da parte esquerda da janela.
2. Activar Favoritos – Para activar um destes
favoritos, clique sobre o registo correspondente e
sobre o botão de comando Mostrar .. Poderá também receber o conteúdo dos favoritos na parte direita da janela através de um clique duplo sobre o registo.
3. Remover Favoritos – Caso a lista ser torne demasiado extensa, poderá eliminar registos individuais. Para tal, seleccione um favorito com um clique sobre o botão de comando sobre o botão de comando Remover . Atenção: não receberá qualquer comunicado de confirmação. O registro será imediatamente eliminado da lista.
A SEGUIR
3. PROGRAMAS E DOCUMENTOS
●
PROGRAMASprogramas
●●●●●● ●●●●●● ●●●●●● ●●●●●●●●●●●●●●●●●●
PROGRAMAS E DOCUMENTOS
●●●●●●●●●●●●●●●●●● ●●●●●● ●●●●●● ●●●●●●
● 3. PROGRAMAS E DOCUMENTOS
Neste quadro ocupar-nos-emos dotrabalho com os programas e seus ficheiros, os documentos. Tomará conhecimento das diversas disponíveis para activar e encerrar as aplicações do Windows. E para finalizar trataremos da gravação, carregamento e da organização de documentos.
A SEGUIR: INICIAR PROGRAMAS
●
INICIARiniciar
●●●●●● ●●●●●● ●●●●●● ●●●●●●●●●●●●●●●●●●
INICIAR PROGRAMAS
●●●●●●●●●●●●●●●●●● ●●●●●● ●●●●●● ●●●●●●
● O Windows é bastante flexível e oferece vários caminhos para execução de comandos. Esta gama de opções estará disponível principalmente no que se refere à forma de iniciar programas.
Em seguida lhes apresentaremos o método de activar aplicações através do menu Iniciar do Windows. Este é o caminho preferido pelos utilizadores sem experiência. Após um período de tempo, o utilizador irá perceber contudo ser este também o caminho mais longo para se dar início a um programa.
A SEGUIR: ACTIVAR PROGRAMAS ATRAVÉS DO MENU INICIAR
●
●●●●●● ●●●●●● ●●●●●● ●●●●●●●●●●●●●●●●●●
ACTIVAR PROGRAMAS ATRAVÉS DO MENU “Iniciar“
●●●●●●●●●●●●●●●●●● ●●●●●● ●●●●●● ●●●●●●
● O menu Iniciar é a central de activação do Windows e poderá ser activado através de um clique sobre o botão de comando Iniciar à esquerda da barra de tarefas.
Neste menu encontrará tudo de que necessita no Windows
Todas as aplicações do Windows poderão ser activadas através do menu Iniciar e do comando Programas , bem como dos seus submenus. Para dar início a um programa, aponte para o registo Programas do menu Iniciar .
O menu sobreposto será aberto automaticamente.
No primeiro nível do menu encontram-se, por exemplo, os programas Internet Explorer e o Windows Media Player prontos para serem accionados.
Outros programas poderão ser encontrados no grupo de programas Acessórios como, por exemplo, a Calculadora , o programa de edição de textos do Windows , o WordPad , bem como o programa de desenho Paint .
Se apontar para um grupo de programas, o submenu será automaticamente aberto. Para iniciar um programa, efectue um clique sobre o registo desejado. Se necessita, por exemplo, de um programa de edição de textos, deverá efectuar clique sobre o WordPad ,
Após a activação de cada programa, o menu Iniciar será automaticamente fechado. O utilizador já poderá entender porque nos referimos a este caminho, como sendo o mais longo de todos. Experimente activar o programa Ferramentas do sistema através de Iniciar Programas/Acessórios/Ferramentas do sistema .

O número de programas disponíveis no menu Iniciar encontra-se na dependência dos componentes do sistema escolhidos durante a instalação do Windows e também naturalmente do número de aplicações instaladas adicionalmente.
1. Por ordem alfabética – O menu Programas encontra-se organizado por ordem alfabética. De cima para baixo estão listados inicialmente os grupos de programas ordenados por nome, abaixo, aparecem os programas de programa. Os grupos de programas são pastas específicas, nas quais os ficheiros de programa não se encontram gravados. São os denominados atalhos que contém apenas uma indicação para a localização do ficheiro. Os grupos de programas servem para ordenação temática de diversas aplicações. Os grupos de programas podem sofrer alteração de nome, podem ser eliminados ou criados e podem também ser modificados através da adição de comandos de programa.
 Durante a instalação de um programa do Windows será criado automaticamente um registo no menu Iniciar . A maioria das aplicações cria um novo grupo de programas, em cujo menu sobreposto são depositados os comandos destes programas. Caso um programa instalado posteriormente não dê origem a um símbolo no menu Iniciar , o utilizador poderá executar este passo manualmente. A seguir trataremos mais detalhadamente desta questão.
Durante a instalação de um programa do Windows será criado automaticamente um registo no menu Iniciar . A maioria das aplicações cria um novo grupo de programas, em cujo menu sobreposto são depositados os comandos destes programas. Caso um programa instalado posteriormente não dê origem a um símbolo no menu Iniciar , o utilizador poderá executar este passo manualmente. A seguir trataremos mais detalhadamente desta questão.
O Windows oferece vários métodos para iniciar uma aplicação. Apresentaremos inicialmente o procedimento através de O meu computador

do Windows .
O meu computador .é uma pasta especial do Windows , onde todas as unidades disponíveis de um computador estão representadas através de ícones. Em O meu computador encontra-se também disponível o ícone do Painel de controle .
●
●●●●●● ●●●●●● ●●●●●● ●●●●●●●●●●●●●●●●●●
ACCIONAR PROGRAMAS ATRAVÉS DA PASTA DE SISTEMA "O meu computador"
●●●●●●●●●●●●●●●●●● ●●●●●● ●●●●●● ●●●●●●
● Para dar início ao programa efectue inicialmente duplo clique sobre o ícone O meu computador" no ambiente de trabalho. Na janela aberta efectue duplo clique sobre o ícone de unidade na qual o programa se encontra gravado. Caso ainda não possa visualizar qualquer pasta e ficheiro, efectue clique sobre a inscrição Ver todo o conteúdo desta unidade na parte esquerda da janela.

Por meio de sucessivos cliques duplos, desloque-se para a pasta que contém o ícone do programa desejado.

1. Pasta que contém o ficheiro – Experimente com a pasta (C:) Programas e Acessórios Aí se encontram gravados, por exemplo, os ficheiros de programa do Paint (MSPAINT) e do WordPad (WORDPAD) .
Para iniciar uma aplicação efectue clique duplo sobre o ícone do programa. Ao invés de clique duplo, poderá também seleccionar um objecto de pasta ou de programa através de um clique único e, posteriormente, activar o comando Abrir do menu de atalho ou do menu Ficheiro . Para que possa utilizar este método é necessário que conheça o nome da pasta onde o ficheiro de programa, por exemplo o MSPAINT , foi gravado ou um atalho para este ficheiro.
 Para que possa proceder a configurações em O meu computador , de modo que o conteúdo de cada nova pasta aberta será representado numa janela nova, seleccione o comando Opções de pastas… do menu Ferramentas . No separador geral active a opção Abrir cada pasta numa janela individual em Procurar em pasta e confirme OK.
Para que possa proceder a configurações em O meu computador , de modo que o conteúdo de cada nova pasta aberta será representado numa janela nova, seleccione o comando Opções de pastas… do menu Ferramentas . No separador geral active a opção Abrir cada pasta numa janela individual em Procurar em pasta e confirme OK.
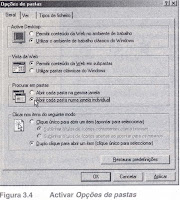
A SEGUIR: ACTIVAR PROGRAMAS ATRAVÉS DO EXPLORADOR DO WINDOWS
●
●●●●●● ●●●●●● ●●●●●● ●●●●●●●●●●●●●●●●●●
ACTIVAR PROGRAMAS ATRAVÉS DO EXPLORADOR DO WINDOWS
●●●●●●●●●●●●●●●●●● ●●●●●● ●●●●●● ●●●●●●
● O Explorador do Windows serve, numa primeira instância, à organização profissional e à gestão de pastas e ficheiros. Somente no Explorador poderão ser representadas estruturas ramificadas de pastas de maneira clara. É claro que o utilizador poderá utilizar o Explorador para outras tarefas e não só para visualizar estruturas de conteúdos de pastas.
Active inicialmente o Explorador. No menu Iniciar encontrará o registo Explorador do Windows na pasta Programas/Acessórios. A alternativa mais rápida consiste, entretanto, na activação do menu de atalho do botão de comando Iniciar da barra de tarefas. Prima lá o botão direito do rato e efectue clique sobre o comando Explorar do menu de atalho.
 Para iniciar um programa no Explorador deverá conhecer o nome e a localização do ficheiro de programa ou um atalho. Aponte e efectue um clique sobre o sinal positivo
Para iniciar um programa no Explorador deverá conhecer o nome e a localização do ficheiro de programa ou um atalho. Aponte e efectue um clique sobre o sinal positivo
 que precede o ícone da unidade e desloque-se, desta maneira, para a pasta desejada. Para aceder ao conteúdo de uma pasta, efectue clique sobre o nome da pasta em questão.
que precede o ícone da unidade e desloque-se, desta maneira, para a pasta desejada. Para aceder ao conteúdo de uma pasta, efectue clique sobre o nome da pasta em questão.
1. Clique duplo - Para dar início ao programa, basta um clique duplo sobre o ficheiro de programa que é mostrado na parte direita da janela. Poderá activar, por exemplo, a Calculadora através do ficheiro Calc na pasta C:\ Windows\Menu iniciar\Programas.
Uma alternativa ao clique duplo para a activação de um objecto de programa consiste em seleccionar este objecto e, posteriormente, activá-lo através do comando Abrir do menu de atalho ou do menu Ficheiro.
2. Estrutura do Menu Iniciar - O utilizador poderá visualizar a estrutura do menu Iniciar no Explorador. Para tal, efectue cliques à esquerda sobre o sinal positivo iniciar um programa no Explorador deverá conhecer o nome e a localização do ficheiro de programa ou um atalho. Aponte e efectue um clique sobre o sinal positivo

da pasta Windows e Menu Iniciar. A estrutura das subpastas corresponde exactamente ao menu Iniciar. Mas atenção: Os objectos mostrados na parte direita da janela do Explorador são unicamente atalhos que indicam a localização real dos ficheiros de programas.
A SEGUIR: ACTIVAR PROGRAMAS ATRAVÉS DO COMANDO EXECUTAR
SUPORTEsuporte
●●●●● ●●●●●● ●●●●●● ●●●●●●●●●●●●●●●●●●
SUPORTE ASSISTIDO DA AJUDA DO WINDOWS
●●●●●●●●●●●●●●●●●● ●●●●●● ●●●●●● ●●●●●
● Se dispõe de uma ligação à Internet poderá obter apoio online através das funções instaladas da ajuda do Windows. Através da hiperligação. Suporte assistido na barra de cabeçalhos da janela Ajuda e suporte , deslocar-se-à directamente para o suporte da Microsoft Support ou para os fóruns, onde utilizadores do Windows trocam informações e se ajudam mutuamente na resolução de problemas.
1. Suporte Microsoft - Efectue clique sobre o Suporte assistido
na barra de cabeçalhos. Para ser conectado directamente com o suporte da Microsoft, efectue clique em Contactar o suporte no link Microsoft Corporation. . A página web do Microsoft será activada e o utilizador poderá aceder à área de suporte online da Microsoft.

2. Suporte MSN - Por meio de um clique em fóruns ou no Message Boards da MSN Computing Central , o Internet Explorer será automaticamente aberto para receber o site de suporte.

Aqui encontrará novidades interessantes do cenário do Windows, apoio na forma de fóruns e Chats e, até mesmo, links para download (descarregar) para programas úteis e tools (ferramentas). Para que possa trabalhar com estas opções é indispensável algum conhecimento da língua inglesa.

 - A área de dowload da MSN Computing Center é uma zona central para transferir programas essenciais da Windows. Encontrará aqui os programas mais importantes de shareware e freeware, que facilitam o trabalho diário com o Windows.
- A área de dowload da MSN Computing Center é uma zona central para transferir programas essenciais da Windows. Encontrará aqui os programas mais importantes de shareware e freeware, que facilitam o trabalho diário com o Windows.
A SEGUIR:
INTRODUÇÕES & INICIAÇÕES DA AJUDA DO WINDOWS
●
INTRODUÇÕESintroduções
●●●●● ●●●●●● ●●●●●● ●●●●●●●●●●●●●●●●●●
INTRODUÇÕES E INICIAÇÕES DA AJUDA DO WINDOWS
●●●●●●●●●●●●●●●●●● ●●●●●● ●●●●●● ●●●●●
●Introduções e iniciações são mini-curso básicos que são mostrados numa janela de introdução separada. Após haver iniciado a ajuda do Windows através de Iniciar/Ajuda, efectue clique sobre o link Introduções e iniciações na barra de cabeçalhos da janela Ajuda e suporte

1. Lista de Introduções Disponíveis – Na parte esquerda da janela serão listadas todas as suas introduções disponíveis. Efectue clique sobre um dos seus registos para activar a janela Introduções & Iniciações da Ajuda Do Windows -

 O registo Aprender a utilizar o rato é um programa educativo que poderá ajudar principalmente os iniciantes para que possam controlar o manuseio do rato e do cursor. Efectue clique sobre este registo e e receberá a janela Aprender a utilizar o rato. Nesta janela, clique em Tutorial para iniciar o tutorial do rato. Através de cliques sucessivos sobre o botão de comando Seguinte tomará conhecimento, passo a passo, dos princípios básicos para o manuseio do rato.
O registo Aprender a utilizar o rato é um programa educativo que poderá ajudar principalmente os iniciantes para que possam controlar o manuseio do rato e do cursor. Efectue clique sobre este registo e e receberá a janela Aprender a utilizar o rato. Nesta janela, clique em Tutorial para iniciar o tutorial do rato. Através de cliques sucessivos sobre o botão de comando Seguinte tomará conhecimento, passo a passo, dos princípios básicos para o manuseio do rato.
2. Introdução ao Windows – A Introdução ao Windows é composta de quatro rúbricas: O que há de novo, Fazer o seu trabalho, Entretenimento e Multimédia e Funcionamento em rede doméstica . Qualquer um destes temas poderá ser activado através de um clique do rato sobre o título correspondente. No canto esquerdo da janela encontram-se subtítulos que, quando activados, também por clique, fornecem informações na parte principal da janela.

Ao efectuar clique sobre uma introdução dentro da janela Ajuda e suporte, deslocará directamente para a posição do texto relevante. Poderá também efectuar clique sobre as rúbricas e títulos na janela Introdução ao Windows.
3. Sair da Introdução – a janela Introdução ao Windows poderá ser encerrada através do linkSair da introdução , no canto inferior direito da janela ou através do botão de comando Fechar

no canto superior direito
NOTA
Um tutorial é um programa ou texto, contendo ou não imagens, que ensina passo a passo, didaticamente, como algo funciona.
A palavra tutorial é derivada da palavra tutor visto que o seu objectivo é ensinar. Tutoriais são muito comuns na informática, onde são usados para ensinar como os programas funcionam, e como podem ser operados por usuários iniciantes.
A SEGUIR:
ACTIVAR A AJUDA PARA ELEMENTOS DO WINDOWS
●
ACTIVARactivar
●●●●● ●●●●●● ●●●●●● ●●●●●●●●●●●●●●●●●●
ACTIVAR A AJUDA PARA ELEMENTOS DO WINDOWS
●●●●●●●●●●●●●●●●●● ●●●●●● ●●●●●● ●●●●●
● O Windows dispõe ainda de outras formas de ajuda adicionais. Em quase todas as caixas de diálogo, e também em várias aplicações, poderá activar um tipo especial de ajuda

que fornece informões sobre elementos desconhecidos do ecrã na forma de sugestões do ecrã.
1. Abrir a caixa de diálogo – Antes que possa testar esta forma de ajuda directa, abra inicialmente uma caixa de diálogo. Para tal, active, por exemplo, o Wordl Pad (Iniciar/Programas/Acessórios) e seleccione Ficheiro/Imprimir… Na caixa de diálogo Imprimir poderá visualizar o botão de comando

na barra de título, ao lado do botão de comando Fechar.
2.

- Clique uma vez sobre o botão de comando

(Ajuda) e movimente o cursor do rato no interior da caixa de diálogo. Ao cursor do rato será adicionado um ponto de interrogação. Com o cursor modificado, efectue um clique sobre um sítio da caixa de diálogo, para o qual necessita de ajuda.
3. Sugestão de ecrã – Caso disponha de um texto de ajuda sobre este item, o Windows activa uma sugestão de ecrã com um texto explicativo sobre a função ou o elemento seleccionado. Caso não disponha de qualquer informação, o cursor com o ponto de interrogação desaparece. Reinicie então a activação da ajuda directa num outro sítio da caixa de diálogo. Uma sugestão de ecrã pode ser desactivada através de um clique.

4. O que é isto? – Um outro modo de receber ajuda para um elemento desconhecido do ecrã é através de um clique com o botão direito do rato, no elemento para o qual deseja ajuda. No menu de atalho efectue clique sobre o comando o que é isto?.
 Poderá também activar esta forma de ajuda directa através da combinação de teclas
Poderá também activar esta forma de ajuda directa através da combinação de teclas
Neste caso receberá informações sobre o elemento da janela que possui o foco, ou seja, que se encontra activado. No caso de campos de texto, poderá identificar o foco pelo cursor ou através do texto seleccionado e realçado por uma sombra. O foco botões de comando, de caixas de verificação e outros elementos poderá ser identificado através da moldura sombreada. Para focalizar um destes elementos sem o activar, efectue clique sobre ele e mantenha o botão do rato premido enquanto arrasta o cursor do rato para um sítio livre.
A SEGUIR:
ACTIVAR E UTILIZAR A AJUDA PARA AS APLICAÇÕES DO WINDOWS
●
●●●●● ●●●●●● ●●●●●● ●●●●●●●●●●●●●●●●●●
ACTIVAR E UTILIZAR A AJUDA PARA AS APLICAÇÕES DO WINDOWS
●●●●●●●●●●●●●●●●●● ●●●●●● ●●●●●● ●●●●●
● Dada a diversidade de aplicações para o Windows, torna-se difícil, até mesmo para os especialistas, ter uma visão de todas as funções do Windows. As estatísticas comprovam que, a maioria dos utilizadores emprega apenas 10 por cento das possibilidades de um programa. Este quadro pode ser alterado, uma vez que cada aplicação do Windows dispõe de uma ajuda interna de programa.
1. Ajuda Online - Na era da multimédia em que nos encontramos, muitos fabricantes de programas abrem mão de manuais e buscam informações sobre os programas e suas funções na ajuda online. Nesta secção, trataremos de como poderá receber ajuda para aplicações no Windows.
2. Iniciar programas – Antes que possa receber ajuda para um programa, este programa deverá ser primeiramente iniciado. Para tal, inicie o menu Iniciar e aponte para Programas. Em seguida, efectue clique sobre o programa desejado, para abri-lo e, posteriormente, sobre o comando do programa. Exemplificaremos este procedimento através do programa de edição de textos do Windows. No caso de programas minimizados, a tecla

3. Janela activa de programa – Mas atenção: a janela do programa deverá estar activada. Se a janela activa é uma janela de pasta no ambiente de trabalho, receberá a ajuda do Windows. No caso de programas minimizados, a tecla

não iniciará a ajuda específica para a aplicação.
4. Menu ajuda – Esta problemática com a tecla de atalho poderá, contudo, ser facilmente contornada. Ao invés de utilizar esta tecla, utilize o menu Ajuda. No menu Ajuda encontra-se sempre disponível o comando Tópicos da ajuda.
5. Ajuda ao programa – Este comando activa uma janela de ajuda interna do programa, cujo conteúdo está relacionado ao programa activado. A configuração das janelas de ajuda da maior parte dos programas seguem um modelo, a ser descrito a seguir, apresentando algumas diferenças no que se refere à existência ou não de um ou mais separadores.

A SEGUIR:
O SEPARADOR DO ÍNDICE
●
SEPARADORseparador
●●●●● ●●●●●● ●●●●●● ●●●●●●●●●●●●●●●●●●
SEPARADOR ÍNDICE
●●●●●● ●●●●●● ●●●●●●
● 1. Alargar com clique único – Os registos do campo de lista no separador Índice poderão ser alargados através de um clique sobre o tópico

na janela esquerda ou através de um clique sobre o registo de ajuda

O texto de ajuda disponível aparece normalmente na metade direita da janela. Caso contrário serão activadas outras janelas de ajuda.
Para alargar a estrutura efectue clique, por exemplo, sobre o tópico Trabalhar com documentos do Word Pad. Receberá somente as páginas referentes a este tópico.
2. Organização hierárquica – Analisemos a organização hierárquica na parte esquerda da janela do separador Índice. A ajuda encontra-se organizada em forma de livros, simbolizados por

O campo da lista à esquerda representa a estante onde os livros se encontram. Um livro pode ser aberto através de um clique único.

3. Livro – Desta forma receberá o conteúdo do livro activado

na forma de capítulos, que também serão simbolizados através do ícone de um livro

4. Registo da ajuda – Um livro aberto
 poderá contudo também já apresentar os primeiros registos de ajuda que serão simbolizados por
poderá contudo também já apresentar os primeiros registos de ajuda que serão simbolizados por 
Veja a ajuda do WordPad. Poderá acessar aos capítulos de um livro aberto por meio de um clique.
5. Técnica da Internet – Basicamente, esta técnica assemelha-se à técnica com pastas do Explorador´. Aqui, entretanto, são utilizados símbolos de livros ao invés de símbolos de pastas de documento e o clique único ao invés do clique duplo.

6. Livro Aberto – Os livros abertos

podem ser novamente fechados através de um clique, para reduzir a visualização no campo de lista à esquerda. Utilize a barra de deslocamento para aceder aos registos de ajuda e livros que não aparecem. Um tópico seleccionado precedido pelo símbolo

poderá ser mostrado na janela à direita através de um clique.
7. Informações apresentadas – Leia atentamente as informações apresentadas. Uma barra de ferramentas com botões de comando será activada para que possa locomover-se dentro dos tópicos da ajuda.
Para se deslocar de um tópico apresentado para o tópico que se encontra à esquerda deste, efectue clique sobre o livro à esquerda

ou sobre um outro registo da ajuda

Através dos botões de comando Avançar

e Retroceder

poderá deslocar-se, nas páginas da ajuda, para a frente ou para trás.

8. Botão de opções – Através do botão de comando Opções poderá influenciar a forma de representação da janela da ajuda. Poderá deslocar-se para a ajuda da Web, caso disponha de um modem ou de um RDIS para aceder à Internet, bem como deslocar-se para a frente ou para trás. Através do comando Imprimir… poderá obter as cópias impressas das informações sobre tópicos da ajuda, caso disponha de uma impressora instalada e ligada.

9. Informações adicionais – Para obter informações adicionais, efectue clique sobre a passagem de texto sublinhada, o link, na parte direita da janela. Já conhece provavelmente este links ou ligações da ajuda do Windows ou da Internet.
A SEGUIR:
O SEPARADOR ÍNDICE REMISSIVO
●
●●●●● ●●●●●● ●●●●●● ●●●●●●●●●●●●●●●●●●
SEPARADOR ÍNDICE REMISSIVO
●●●●● ●●●●●● ●●●●●● ●●●●●●●●●●●●●●●●●●
● Nesta secção ocupar-nos-emos do separador da ajuda organizado por ordem alfabética que poderá ser activado através do registo Índice remissivo.
1. Separador Índice remissivo – Active inicialmente a ajuda de uma aplicação específica através da tecla F1 ou através do menu Ajuda/Tópicos de Ajuda . Verifique se a janela do programa em causa se encontra activada. Caso contrário, a ajuda do Windows será activada.
2. Palavra-chave – A parte esquerda da janela do separador Índice remissivo divide-se em duas partes: acima, encontra-se um campo de texto para o fornecimento da palavra-chave a ser localizada: na lista abaixo, encontram-se todos os registos disponíveis no índice remissivo em ordem alfabética.
3. Digitar palavra-chave – Digite a palavra a ser localizada no campo de texto. Muitas vezes será suficiente o fornecimento das prmeiras letras da palavra-chave.
4. Fornecer letras – O conteúdo da lista abaixo adequar-se-á à palavra-chave fornecida. Se fornecer apenas uma letra alfabética receberá o nome do primeiro registo do índice remissivo que inicia a letra em questão. Digite, por exemplo, a letra “d” e acompanhe as alterações que se processam na parte inferior da janela. Complete a palavra e digite “documentos”.
5. Seleccionar registo – Será apresentado o primeiro registo semelhante. Seleccione o registo
Documentos/imprimir da lista do índice remissivo e active o botão de comando Mostrar. As informações correspondentes serão mostradas na parte direita da janela.

A SEGUIR:
SEPARADOR PROCURAR
●
●●●●●● ●●●●●● ●●●●●● ●●●●●●●●●●●●●●●●●●
SEPARADOR PROCURAR
●●●●●●●●●●●●●●●●●● ●●●●●● ●●●●●● ●●●●●●
● No separador Índice encontram-se os tópicos da ajuda organizados hierarquicamente em livros. Através do separador Índice remissivo receberá os registos classificados por ordem alfabética. Caso não haja podido encontrar o registo desejado da ajuda através destes dois métodos, terá uma outra possibilidade de localizá-lo a partir do registo Procurar .
1. Procurar texto – Desta forma poderá localizar todos os tópicos da ajuda a partir de um texto. As semelhanças encontradas poderão ser limitadas através de critérios de procura. Como resultado, receberá todos os registos que contêm a palavra-chave e que possuem afinidade temática com o tópico procurado.
2. Palavra-chave –
Criar uma lista de palavras – Esta função de ajuda funciona como um banco de dados, que analisa os textos disponíveis da ajuda de uma forma inteligente, a partir da palavra-chave.

3. Palavra-chave – Uma palavra-chave é composta por dois conceitos independentes. Neste caso, digite os dois registos, um após o outro, separados por um espaço em branco. Em seguida efectue clique sobre o botão de comando Top. da lista
4. Top. Da lista – Receberá uma lista de tópicos na parte inferior da caixa de texto da parte esquerda da janela somente após haver efectuado clique no botão de comando Top. da lista . Teste este método através do conceito guardar .
Na janela de ajuda do WordPad seleccione o registo Guardar alterações a um documento . Para obter as informações referentes ao tópico seleccionado, efectue clique sobre o botão Mostrar .

Na parte direita da janela serão apresentados os tópicos correspondentes.
 Para receber um tópico de ajuda poderá efectuar duplo clique sobre o tópico desejado, na parte esquerda da janela.
Para receber um tópico de ajuda poderá efectuar duplo clique sobre o tópico desejado, na parte esquerda da janela.5. Deslocar através dos links – Todas as semelhanças ao conceito ou à palavra-chave fornecidos serão apresentados de forma seleccionada. Através dos links existentes na forma de passagens de texto sublinhadas em azul poderá detalhar as informações obtidas. Os links que já foram lidos, ou seja, activados por um clique do rato, seão representados na cor cinzenta. Esta técnica aqui utilizada corresponde à da World Wide Web, um serviço de informações da Internet. Entretanto, cerre a janela de ajuda do Windows através de

A SEGUIR: O SEPARADOR FAVORITOS
●
●●●●●● ●●●●●● ●●●●●● ●●●●●●●●●●●●●●●●●●
SEPARADOR FAVORITOS
●●●●●●●●●●●●●●●●●● ●●●●●● ●●●●●● ●●●●●
● Favoritos só poderão ser encontrados em programas da firma Microsoft. Eles são comparáveis a símbolos de leitura que seleccionam e gravam áreas nos textos da ajuda, ou nas sites Web do Explorer, para que o utilizador possa aceder futuramente a eles, de maneira rápida.
1. Adicionar Favoritos – Os Favoritos da janela de ajuda dos programas do Microsoft gravam páginas de texto, da qual necessitará provavelmente no futuro, active o separador Favoritos (se tiver dificuldade deverá aumentar o tamanho da janela de ajuda) e clique sobre o botão de comando Adicionar, no canto inferior da janela.

A página será automaticamente gravada para leitura e o seu título constará na lista da parte esquerda da janela.
2. Activar Favoritos – Para activar um destes
favoritos, clique sobre o registo correspondente e
sobre o botão de comando Mostrar .. Poderá também receber o conteúdo dos favoritos na parte direita da janela através de um clique duplo sobre o registo.
3. Remover Favoritos – Caso a lista ser torne demasiado extensa, poderá eliminar registos individuais. Para tal, seleccione um favorito com um clique sobre o botão de comando sobre o botão de comando Remover . Atenção: não receberá qualquer comunicado de confirmação. O registro será imediatamente eliminado da lista.
A SEGUIR
3. PROGRAMAS E DOCUMENTOS
●
PROGRAMASprogramas
●●●●●● ●●●●●● ●●●●●● ●●●●●●●●●●●●●●●●●●
PROGRAMAS E DOCUMENTOS
●●●●●●●●●●●●●●●●●● ●●●●●● ●●●●●● ●●●●●●
● 3. PROGRAMAS E DOCUMENTOS
Neste quadro ocupar-nos-emos dotrabalho com os programas e seus ficheiros, os documentos. Tomará conhecimento das diversas disponíveis para activar e encerrar as aplicações do Windows. E para finalizar trataremos da gravação, carregamento e da organização de documentos.
A SEGUIR: INICIAR PROGRAMAS
●
INICIARiniciar
●●●●●● ●●●●●● ●●●●●● ●●●●●●●●●●●●●●●●●●
INICIAR PROGRAMAS
●●●●●●●●●●●●●●●●●● ●●●●●● ●●●●●● ●●●●●●
● O Windows é bastante flexível e oferece vários caminhos para execução de comandos. Esta gama de opções estará disponível principalmente no que se refere à forma de iniciar programas.
Em seguida lhes apresentaremos o método de activar aplicações através do menu Iniciar do Windows. Este é o caminho preferido pelos utilizadores sem experiência. Após um período de tempo, o utilizador irá perceber contudo ser este também o caminho mais longo para se dar início a um programa.
A SEGUIR: ACTIVAR PROGRAMAS ATRAVÉS DO MENU INICIAR
●
●●●●●● ●●●●●● ●●●●●● ●●●●●●●●●●●●●●●●●●
ACTIVAR PROGRAMAS ATRAVÉS DO MENU “Iniciar“
●●●●●●●●●●●●●●●●●● ●●●●●● ●●●●●● ●●●●●●
● O menu Iniciar é a central de activação do Windows e poderá ser activado através de um clique sobre o botão de comando Iniciar à esquerda da barra de tarefas.
Neste menu encontrará tudo de que necessita no Windows
Todas as aplicações do Windows poderão ser activadas através do menu Iniciar e do comando Programas , bem como dos seus submenus. Para dar início a um programa, aponte para o registo Programas do menu Iniciar .
O menu sobreposto será aberto automaticamente.
No primeiro nível do menu encontram-se, por exemplo, os programas Internet Explorer e o Windows Media Player prontos para serem accionados.
Outros programas poderão ser encontrados no grupo de programas Acessórios como, por exemplo, a Calculadora , o programa de edição de textos do Windows , o WordPad , bem como o programa de desenho Paint .
Se apontar para um grupo de programas, o submenu será automaticamente aberto. Para iniciar um programa, efectue um clique sobre o registo desejado. Se necessita, por exemplo, de um programa de edição de textos, deverá efectuar clique sobre o WordPad ,
Após a activação de cada programa, o menu Iniciar será automaticamente fechado. O utilizador já poderá entender porque nos referimos a este caminho, como sendo o mais longo de todos. Experimente activar o programa Ferramentas do sistema através de Iniciar Programas/Acessórios/Ferramentas do sistema .

O número de programas disponíveis no menu Iniciar encontra-se na dependência dos componentes do sistema escolhidos durante a instalação do Windows e também naturalmente do número de aplicações instaladas adicionalmente.
1. Por ordem alfabética – O menu Programas encontra-se organizado por ordem alfabética. De cima para baixo estão listados inicialmente os grupos de programas ordenados por nome, abaixo, aparecem os programas de programa. Os grupos de programas são pastas específicas, nas quais os ficheiros de programa não se encontram gravados. São os denominados atalhos que contém apenas uma indicação para a localização do ficheiro. Os grupos de programas servem para ordenação temática de diversas aplicações. Os grupos de programas podem sofrer alteração de nome, podem ser eliminados ou criados e podem também ser modificados através da adição de comandos de programa.
 Durante a instalação de um programa do Windows será criado automaticamente um registo no menu Iniciar . A maioria das aplicações cria um novo grupo de programas, em cujo menu sobreposto são depositados os comandos destes programas. Caso um programa instalado posteriormente não dê origem a um símbolo no menu Iniciar , o utilizador poderá executar este passo manualmente. A seguir trataremos mais detalhadamente desta questão.
Durante a instalação de um programa do Windows será criado automaticamente um registo no menu Iniciar . A maioria das aplicações cria um novo grupo de programas, em cujo menu sobreposto são depositados os comandos destes programas. Caso um programa instalado posteriormente não dê origem a um símbolo no menu Iniciar , o utilizador poderá executar este passo manualmente. A seguir trataremos mais detalhadamente desta questão.O Windows oferece vários métodos para iniciar uma aplicação. Apresentaremos inicialmente o procedimento através de O meu computador

do Windows .
O meu computador .é uma pasta especial do Windows , onde todas as unidades disponíveis de um computador estão representadas através de ícones. Em O meu computador encontra-se também disponível o ícone do Painel de controle .
●
●●●●●● ●●●●●● ●●●●●● ●●●●●●●●●●●●●●●●●●
ACCIONAR PROGRAMAS ATRAVÉS DA PASTA DE SISTEMA "O meu computador"
●●●●●●●●●●●●●●●●●● ●●●●●● ●●●●●● ●●●●●●
● Para dar início ao programa efectue inicialmente duplo clique sobre o ícone O meu computador" no ambiente de trabalho. Na janela aberta efectue duplo clique sobre o ícone de unidade na qual o programa se encontra gravado. Caso ainda não possa visualizar qualquer pasta e ficheiro, efectue clique sobre a inscrição Ver todo o conteúdo desta unidade na parte esquerda da janela.

Por meio de sucessivos cliques duplos, desloque-se para a pasta que contém o ícone do programa desejado.

1. Pasta que contém o ficheiro – Experimente com a pasta (C:) Programas e Acessórios Aí se encontram gravados, por exemplo, os ficheiros de programa do Paint (MSPAINT) e do WordPad (WORDPAD) .
Para iniciar uma aplicação efectue clique duplo sobre o ícone do programa. Ao invés de clique duplo, poderá também seleccionar um objecto de pasta ou de programa através de um clique único e, posteriormente, activar o comando Abrir do menu de atalho ou do menu Ficheiro . Para que possa utilizar este método é necessário que conheça o nome da pasta onde o ficheiro de programa, por exemplo o MSPAINT , foi gravado ou um atalho para este ficheiro.
 Para que possa proceder a configurações em O meu computador , de modo que o conteúdo de cada nova pasta aberta será representado numa janela nova, seleccione o comando Opções de pastas… do menu Ferramentas . No separador geral active a opção Abrir cada pasta numa janela individual em Procurar em pasta e confirme OK.
Para que possa proceder a configurações em O meu computador , de modo que o conteúdo de cada nova pasta aberta será representado numa janela nova, seleccione o comando Opções de pastas… do menu Ferramentas . No separador geral active a opção Abrir cada pasta numa janela individual em Procurar em pasta e confirme OK.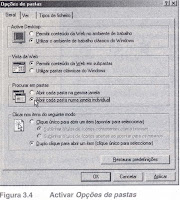
A SEGUIR: ACTIVAR PROGRAMAS ATRAVÉS DO EXPLORADOR DO WINDOWS
●
●●●●●● ●●●●●● ●●●●●● ●●●●●●●●●●●●●●●●●●
ACTIVAR PROGRAMAS ATRAVÉS DO EXPLORADOR DO WINDOWS
●●●●●●●●●●●●●●●●●● ●●●●●● ●●●●●● ●●●●●●
● O Explorador do Windows serve, numa primeira instância, à organização profissional e à gestão de pastas e ficheiros. Somente no Explorador poderão ser representadas estruturas ramificadas de pastas de maneira clara. É claro que o utilizador poderá utilizar o Explorador para outras tarefas e não só para visualizar estruturas de conteúdos de pastas.
Active inicialmente o Explorador. No menu Iniciar encontrará o registo Explorador do Windows na pasta Programas/Acessórios. A alternativa mais rápida consiste, entretanto, na activação do menu de atalho do botão de comando Iniciar da barra de tarefas. Prima lá o botão direito do rato e efectue clique sobre o comando Explorar do menu de atalho.
 Para iniciar um programa no Explorador deverá conhecer o nome e a localização do ficheiro de programa ou um atalho. Aponte e efectue um clique sobre o sinal positivo
Para iniciar um programa no Explorador deverá conhecer o nome e a localização do ficheiro de programa ou um atalho. Aponte e efectue um clique sobre o sinal positivo  que precede o ícone da unidade e desloque-se, desta maneira, para a pasta desejada. Para aceder ao conteúdo de uma pasta, efectue clique sobre o nome da pasta em questão.
que precede o ícone da unidade e desloque-se, desta maneira, para a pasta desejada. Para aceder ao conteúdo de uma pasta, efectue clique sobre o nome da pasta em questão.1. Clique duplo - Para dar início ao programa, basta um clique duplo sobre o ficheiro de programa que é mostrado na parte direita da janela. Poderá activar, por exemplo, a Calculadora através do ficheiro Calc na pasta C:\ Windows\Menu iniciar\Programas.
Uma alternativa ao clique duplo para a activação de um objecto de programa consiste em seleccionar este objecto e, posteriormente, activá-lo através do comando Abrir do menu de atalho ou do menu Ficheiro.
2. Estrutura do Menu Iniciar - O utilizador poderá visualizar a estrutura do menu Iniciar no Explorador. Para tal, efectue cliques à esquerda sobre o sinal positivo iniciar um programa no Explorador deverá conhecer o nome e a localização do ficheiro de programa ou um atalho. Aponte e efectue um clique sobre o sinal positivo

da pasta Windows e Menu Iniciar. A estrutura das subpastas corresponde exactamente ao menu Iniciar. Mas atenção: Os objectos mostrados na parte direita da janela do Explorador são unicamente atalhos que indicam a localização real dos ficheiros de programas.
A SEGUIR: ACTIVAR PROGRAMAS ATRAVÉS DO COMANDO EXECUTAR
Subscrever:
Mensagens (Atom)